Product Approval Process
Use product approval to manage what products are accepted on tap
Each concept's Product Approval process will vary depending on the setup determined in onboarding. Work with your Customer Success Representative to determine the best approval and notification configuration
Product Approval notifications from BeerBoard include- Change Brand in Current Draft List
-
-
- PLU creation email for PLU Management with Guest Tap Management option only
-
- Add Brand in Upcoming Draft List
The Product Approval Process can be broken down into these steps:
- User changes/adds a brand to their current/upcoming draft list
- A request is sent to the DM/RM via email
- the request status can be monitored using the Pending Request Tab at the bottom of your SmartBar Dashboard
- Based on the DM/RM's response, a separate email is sent to the POS team for the new product to be added
- Once that is completed, the user will receive an email of approval or rejection
Sample Emails:



Product Requests
The Product Request dashboard on the lower part of the SmartBar screen provides the status of all beer requests. Each request has a unique Ticket ID and date stamp. Every ticket will be listed under the “Pending Requests” tab or “Closed Request” tab with the one of following statuses:
Pending Requests Tab
This shows the status of your request. Requests need approval from your DM before moving to the next part of the approval process. Beers under the Pending Tab will not go to print – they will not be on the Proof Your Menu.
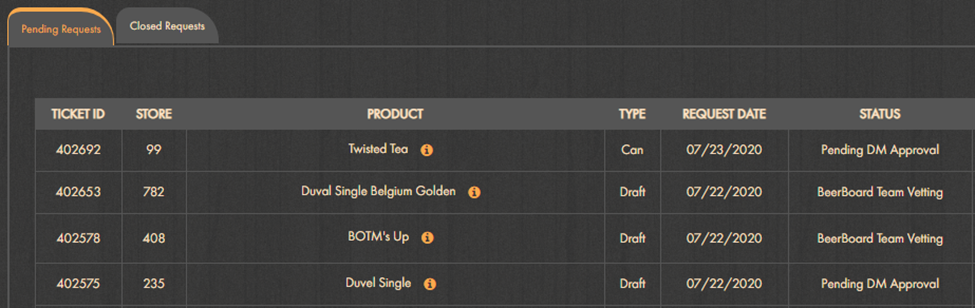
Pending DM Approval
All Products added to the beer lineup require DM Approval. DM’s receive an email alert for brands pending approval. Approvals can also be provided on the DM’s SmartBar platform.
Closed Requests Tab
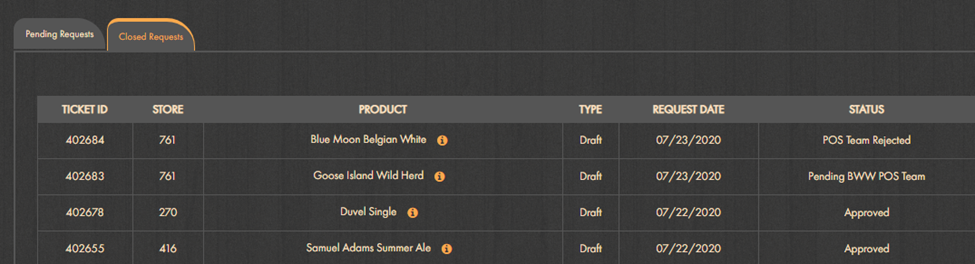
Approved
This status indicates the request has been fully approved and processed. You are now able to complete the Make the Brand Live step in the Product Management function under Upcoming Draft List. When you complete this step, this product will become current and show up on the Current Draft List.
BeerBoard Rejected
This means that BeerBoard was not able to verify this as a valid product or the Nutritional Information and ABV information provided by the Brewer was incomplete. If this occurs, have the Brewer review its product submission on Claim Your Brand. As a final effort, the Brewer can contact Claim Your Brand at CYB@beerboard.com for further information.
DM/RM Rejected
This status indicates that your DM or RM has rejected the beer. For more information, reach out to your leadership team.
POS Team Rejected
This status indicates that the POS team was not able to process your request. Due to a duplicate product, full POS screen, or other reasons. Reach out to your POS team for further assistance.
Keep in mind . . .
When adding a new product to a line or your inventory, the product will undergo vetting. This only applies to products, when searched, that do not populate. If an item appears when searching, the product has already been vetted and approved.
Pending BeerBoard Team Vetting
This status indicates that this product is not in the BeerBoard product library, or Claim Your Brand database and approval requires additional steps.
The additional step is for the brewer to review its submission in Claim Your Brand and complete it as needed. Once CYB receives the request, approval could take up to 2 business days. Submitting information on Claim Your Brand is the responsibility of the brewer. It is a free service. Have the brewer visit https://beerboard.com/claimyourbrand for more information. When the brewer updates their information, CYB will update SmartBar automatically.
If the brewer has any difficulties, support is available at support@beerboard.com.
Optional Additions:
- Once a product is approved by DM or RM, a notification can be sent to your POS team to approve and add PLUs
- PLUs can be added via approval email or directly into SmartBar
- PLUs, pricing and sizes added in the email will go into the Notes column of the Product Request section on the SmartBar dashboard
- Once the PLUs have been added to the notes, an additional alert can be sent to the location so they can add the assigned PLU (taken from the determined range) and prices into SmartBar
- If using Guest Tap Management, the POS team can be notified of the PLU that was assigned to the added product
