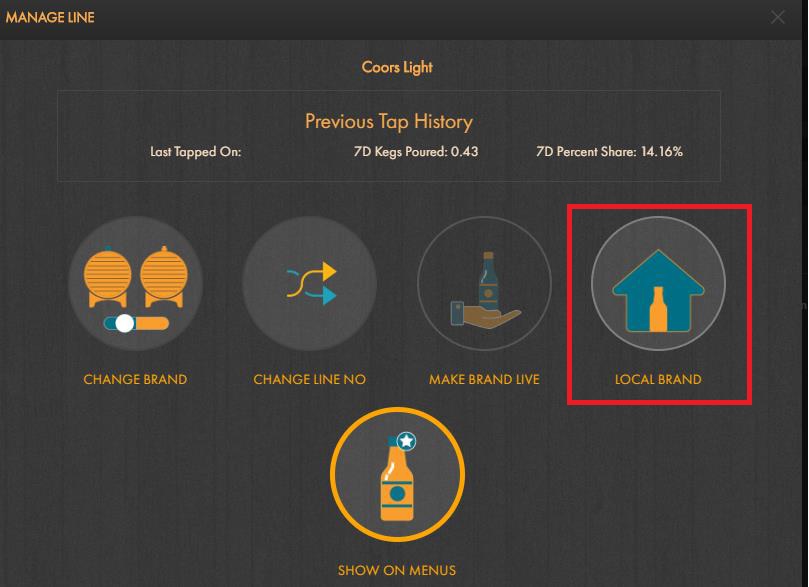Print Menu
While each store may have some slight variation in how they print their menu, the following steps are the basis to review and print your menu.
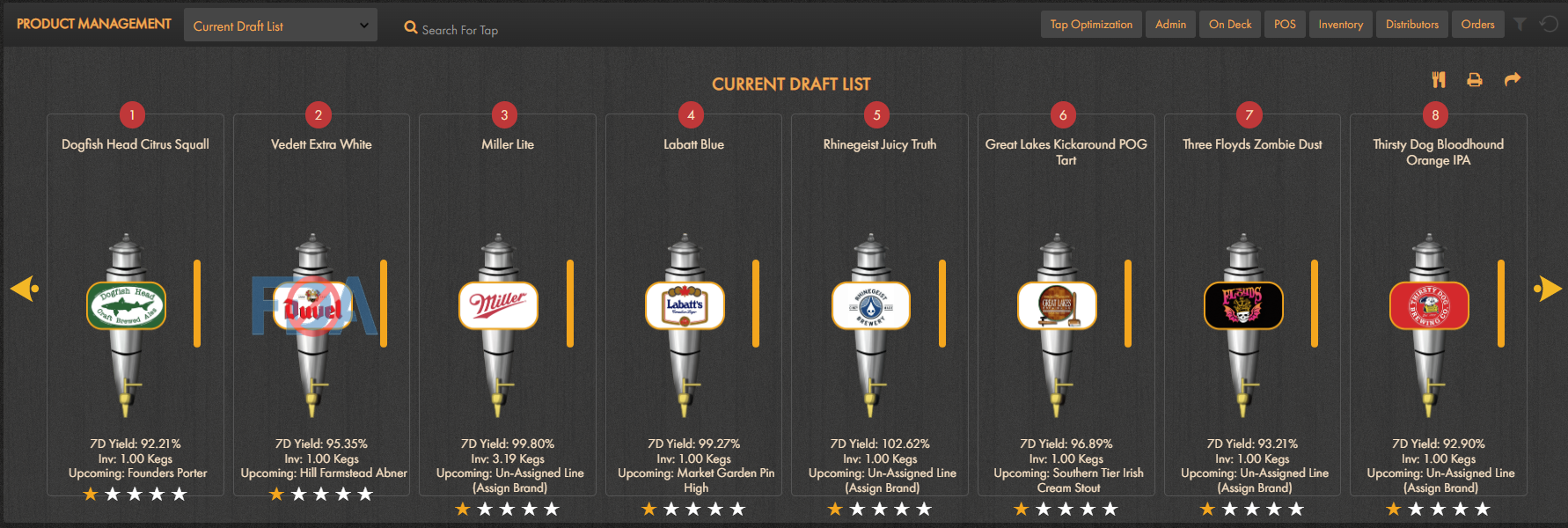
Begin by navigating to the Product Management Widget. Here you can utilize the Current Draft List, Upcoming Draft List, and Bottles & Cans list to determine what will appear on the menu. Keep in mind some of these tips before printing:
- Products with Red circles will appear on the menu
- Designate Local Brands by clicking on a product and then selecting Local Brand
- Check that not only active products are available (Inventory Button via Product Management Widget) but that each corresponding line (both current and upcoming) reflects accurately.
- The same applies to Bottles & Cans on availability. Keep in mind any menu limitations if applicable
- You will have an opportunity to review it before physically printing the menu
- Some users have a designated Proof Your Menu button
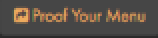 and have the following SmartBar cadence for menu changes: SmartBar > Product Mgmt. > Upcoming Brands > UNLOCK MENUS > MAKE CHANGES > LOCK MENUS > PROOF YOUR MENU
and have the following SmartBar cadence for menu changes: SmartBar > Product Mgmt. > Upcoming Brands > UNLOCK MENUS > MAKE CHANGES > LOCK MENUS > PROOF YOUR MENU
- Some users have a designated Proof Your Menu button
If all products appear correct, click the printer icon on the Product Management Widget and select the template you wish to use. Once selected a pdf file will be downloaded for you to review.
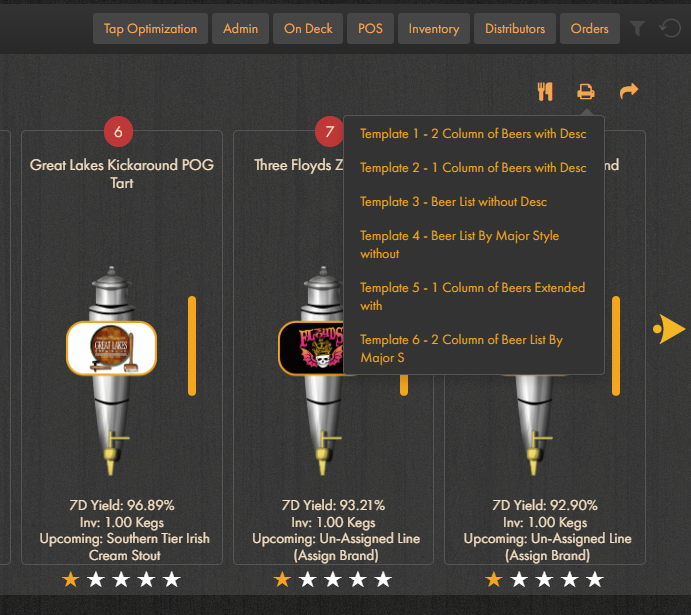
Should you need to make any changes, return to SmartBar and make the necessary adjustments.