Manual Inventory
Capture your liquor, beer, and wine inventory right from your mobile device using SmartBar mobile
No more using pen & paper to write down your liquor, beer, and wine inventories! BeerBoard’s Manual Inventory feature allows you to manage and organize inventories quickly using our mobile app.
Set Up Inventory
Add / Remove Products From Shelves
Inventory Records & Manual Inventory Adjustments
Using Manual Inventory For Onboarding
To get started:
- Log into your SmartBar mobile app
- Click the menu icon (three lines) in the upper left-hand corner to expand the menu

- From the expanded sidebar menu, click the option for SmartOrders
- For customers that do not use SmartOrders, click the option for Inventory
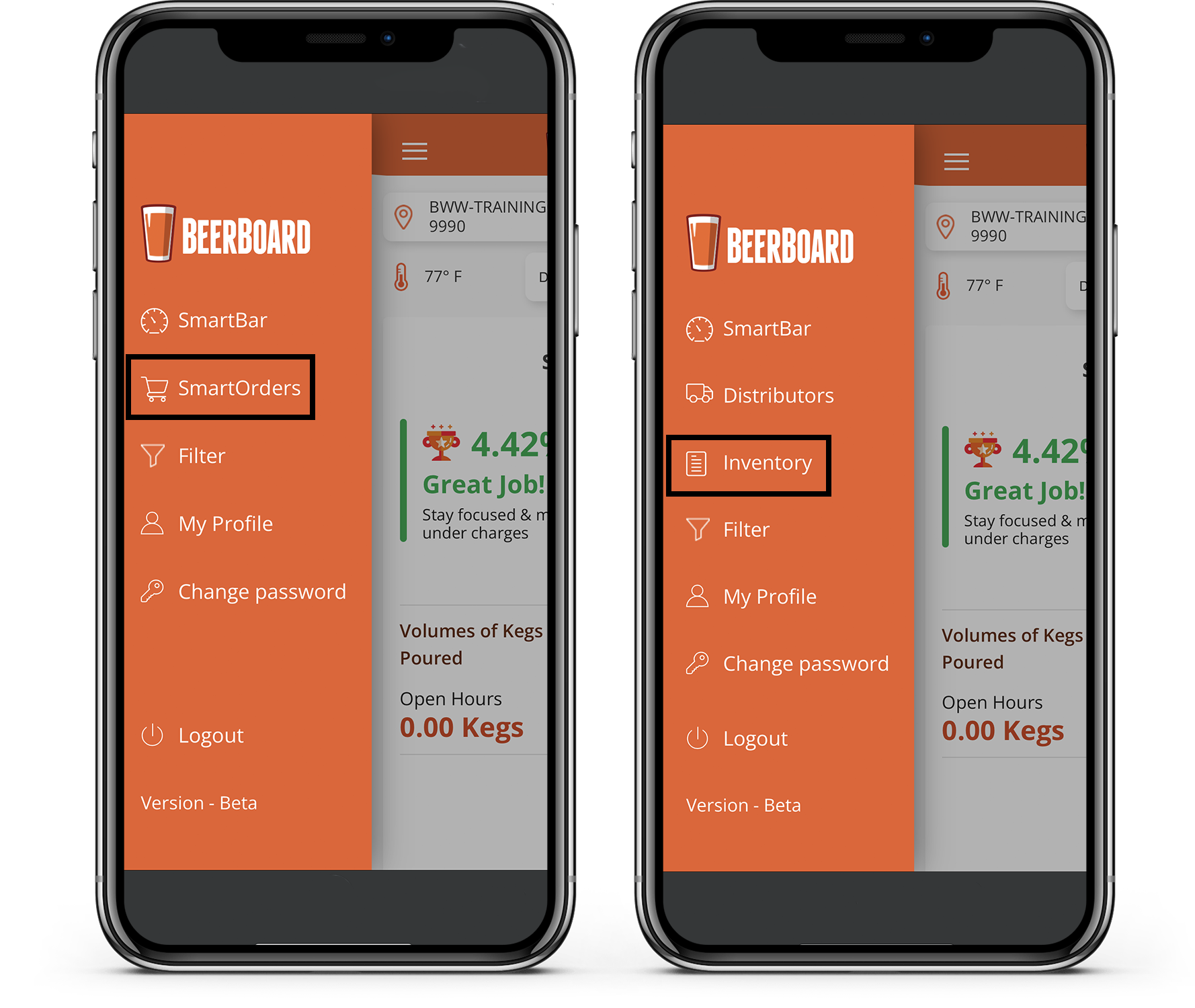
Note: Customers that do not use SmartOrders will only see Inventory and Distributor options in the sidebar menu. SmartOrders will not be available. To learn more about SmartOrders contact your Sales or Customer Success point of contact.
Main Menu | Set Up Your Inventory, and Manage Bars and Shelves Within Your Location
A critical step to limit interruptions while capturing your manual inventory is to ensure all of your Bars and Shelves are set up, and each Shelf shows all of the products that are physically on that shelf in your bar before starting manual inventory in the mobile app. Bars, shelves, and products can be added and arranged at any time, except when a manual inventory capture has started and has not been completed. You must first close the open inventory by clicking the Finish button before adding additional Bars, Shelves, or Products.
If manual inventory capture is closed prematurely, the inventory counts that have been completed will have been saved and are live, but automatic adjustments will still occur if sales or purchases were recorded (for sales-integrated SmartOrders customers), or purchases only (for SmartOrders customers without sales integration) in between the time when the next manual inventory starts. The AvT report can be archived or deleted, if needed, for manual inventory counts that may have been interrupted but is not necessary.
-
Tap the Inventories button from the menu near the top. This will bring you to the "My Bars" page

-
On the "My Bars" page, tap Bars (on the right)
*All Products (on the left) displays your entire product catalog. This will be a valuable shortcut later for adding products to Bars or Shelves on the fly.
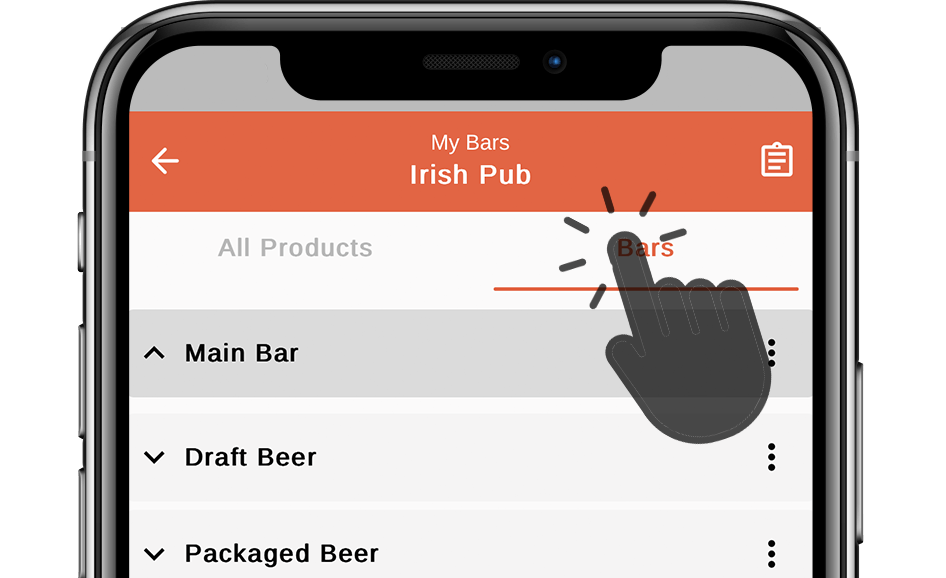
- You will see a Main Bar set up by default, along with four default shelves that contain your location's inventory. These shelves will contain all products for beer, liquor, and wine. The shelf labeled "Draft Beer" is based on current and upcoming draft lists

- Click the orange plus button at the bottom of the screen to create a new bar

- Click "Add Bar"

- Enter a name for the bar and click Confirm when finished

- New bar has been created with a Default Shelf automatically available

- To add a Shelf within the Bar, click the plus icon and click "Add shelf". If more than one bar has been created, select the bar from the dropdown list to add new shelf
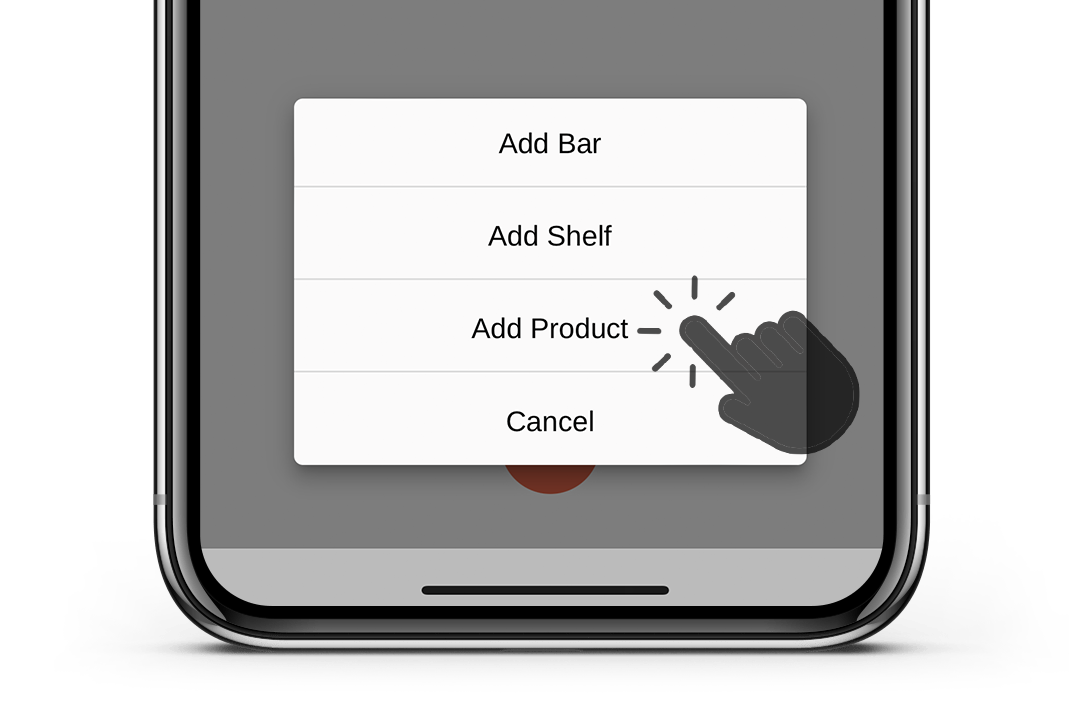
- A shelf can be renamed by clicking the 3-dots on the right and select "Edit shelf".


- A shelf can be renamed by clicking the 3-dots on the right and select "Edit shelf".
Add or Remove Products for a Shelf
- To completely move a product from one shelf to another, simply drag and drop products from any bar into the appropriate shelf to match how products are physically arranged at your bar. You can also move a product to another shelf by using the 3-dots on the right and selecting the destination Bar and/or Shelf. Click Confirm when finished.
- Once a new inventory is started, products cannot be moved around until the open inventory is finished.


- Once a new inventory is started, products cannot be moved around until the open inventory is finished.
- To add a product to a shelf, click the plus button at the bottom of the page, then click Add Product. Select the Bar and Shelf where you want to add the product. Use the filter to select Draft beer, Package, Liquor, or Wine. Search for the product to add, or select from the list. Once you have selected the products to add to the shelf, click Add at the bottom of the screen.
For mass adjustments, utilize the plus button > Add Product function to selelct mutliple products at once to move to a specific shelf/bar
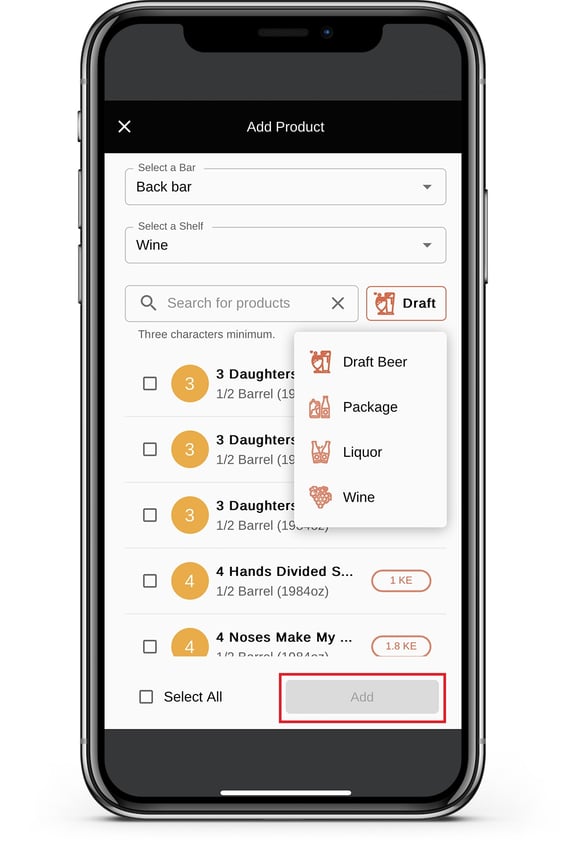
- If this product already appears in another Shelf, it will add additional instances of the product in each additional shelf with a quantity of 0. This quantity can be updated by clicking the name of the product to expand the inventory view for a quick adjustment OR it can be updated the next time manual inventory takes place. IMPORTANT NOTE: if a product is added and the quantity is updated, this will NOT subtract from other instances in other shelves. When an order is received, the quantities are added to the FIRST INSTANCE of the product appearing in a shelf and will need to be subtracted manually if those products live in another shelf.
- If for any reason, this product is moved to another shelf where this same product already exists, the product and quantities will be merged.
- If the product you want to add does not appear in your inventory, click the plus button at the bottom of the page to Add Product. If the product is not available in the BeerBoard product library, you will have the option to add a new brand from the mobile app.
- If you want to delete a product, go to the All Products section and use the three dots on the product you wish to delete. Tap Delete Product.
.gif?width=663&height=356&name=Delete%20and%20Merge%20(mobile).gif)
- Since a product must be on at least one shelf, you will be prompted to "Move Product To Another Shelf". Once selected, the product will be removed from the original shelf and merged with the selected shelf. Should you need to adjust the quantity, locate the product and adjust accordingly.
- If you want to delete a shelf or a bar, the product list must be empty first. To delete a shelf, find the shelf to be deleted, click the 3 dots on the right of the product, and select "Delete shelf". To delete a bar, select "Delete bar" from the context menu and confirm the action.

To delete a Bar or Shelf: products must be moved to another shelf in a different bar, all shelves can be deleted except for one, then the additional bar can be deleted. One bar and one shelf must always exist and cannot be deleted
Inventory Records & Manual Inventory Adjustments
- Once you have your Bars and Shelves set up and arranged to your preferences, you can begin recording your physical inventory on hand. To begin, click the clipboard icon in the upper right-hand side to access "Inventory records" menu, then select "Start new Inventory" at the bottom of the screen.


- Select the Inventory Date - default will be today's date, but can be back-dated. Click Confirm
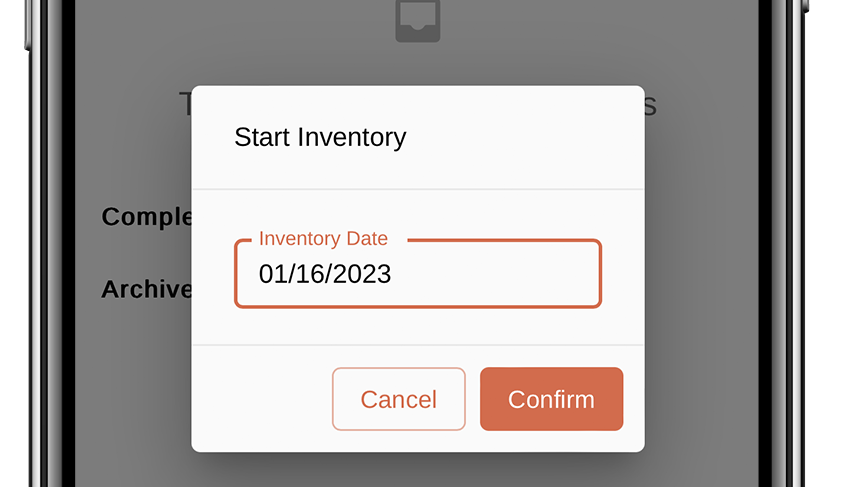
- Select the Bar you are starting the physical inventory counting for, then click the arrow on the left to expand the shelves
- Next, select the shelf by clicking the arrow on the left to expand the product list

- Tap the product you are counting for and make your manual adjustments.
- The image of the bottle or keg on the right counts as 1. Add additional bottles or cases using the +/- on the right
- The number of bottles to a case depends on case size selected in SmartBar when adding a product to your inventory in the SmartOrders section (desktop)
- Partially full liquor and wine bottles can be estimated using the slider
- "Reset Qty On-Hand" restores from previous save

- "Reset Qty On-Hand" restores from previous save
- Click Complete to save, and automatically move onto the next product
- If additional products are needed, products can be added from inside the inventory using the plus button at the bottom but the current running inventory must be completed first, OR products must be added prior to beginning manual inventory
- The last bar used will be the default in the drop down next time you add a product to a bar or shelf
- New brands can be added but will only be available to your local inventory until product vetting is completed and the product is added to our product library

- Manual Inventory can be paused for any reason, but only ONE running inventory can be in progress at at time.
- To resume, find in Inventories tab under In Progress and click the item to continue

- To resume, find in Inventories tab under In Progress and click the item to continue
- Once you are done entering your inventory, click Finish at the top, then Confirm to complete

- The AvT report is immediately generated and is located in the Inventories tab under Completed

- Inventory records can be located under the All Activity tab. Click the arrows on the left to expand each activity record
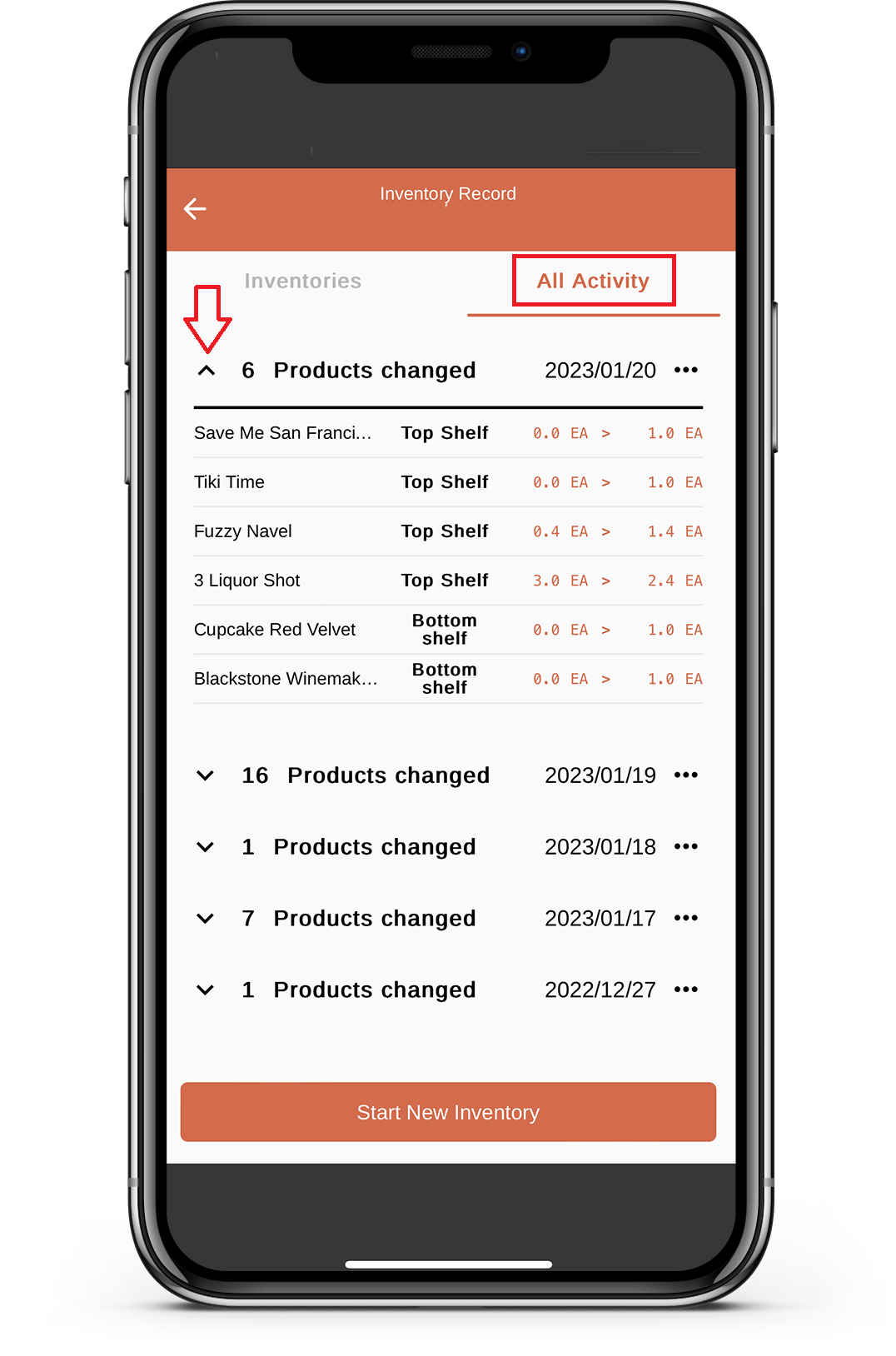
Small, quick manual adjustments can be performed outside of the inventory process from the Bars page by clicking the product on the shelf and adjusting quantities. Manual adjustments will appear on the Perpetual Inventory in SmartOrders (desktop)
Using Manual Inventory For Onboarding: C.ount C.alibrate C.onfirm (CCC)
Use the Manual inventory function during the Onboarding process to:
- Establish a starting point for inventory tracking
- Enable SmartBar to calibrate accurately
- Reduce future manual inventory efforts by relying on automated tracking
Step-by-Step Process
This can be discussed with your CSM, but here are the steps needed to complete the CCC.
Initial Inventory Count
- Conduct a full inventory count using the Manual Inventory function in SmartBar Mobile.
- Ensure all bars and shelves are properly set up in the app before starting.
- Set Starting On-Hand Quantities
- Enter the counted quantities into the system to establish your starting on-hand values.
-
Conduct a Follow-Up Count
- Perform another manual count after a short period or when a date has been set with your CSM.
- This allows BeerBoard to compare data and make necessary adjustments.
-
Confirm Calibration
- Review the comparison and confirm the calibration is accurate with your CSM.
-
Recalibrate if Needed
- If discrepancies are found, repeat the process to fine-tune the system.
-
Ongoing Inventory Management
- Once calibrated, rely on SmartBar for automated tracking of:
- On-hand quantities
- Depletions
- Purchase updates
- Manual audits can then be done less frequently.
- Once calibrated, rely on SmartBar for automated tracking of:
