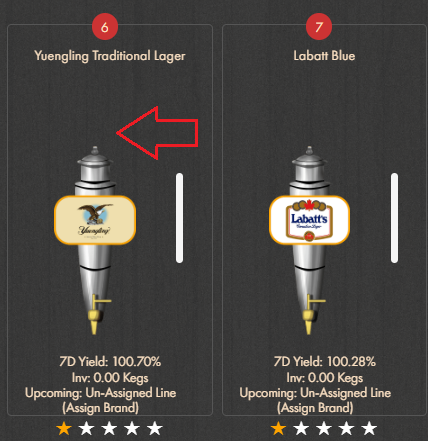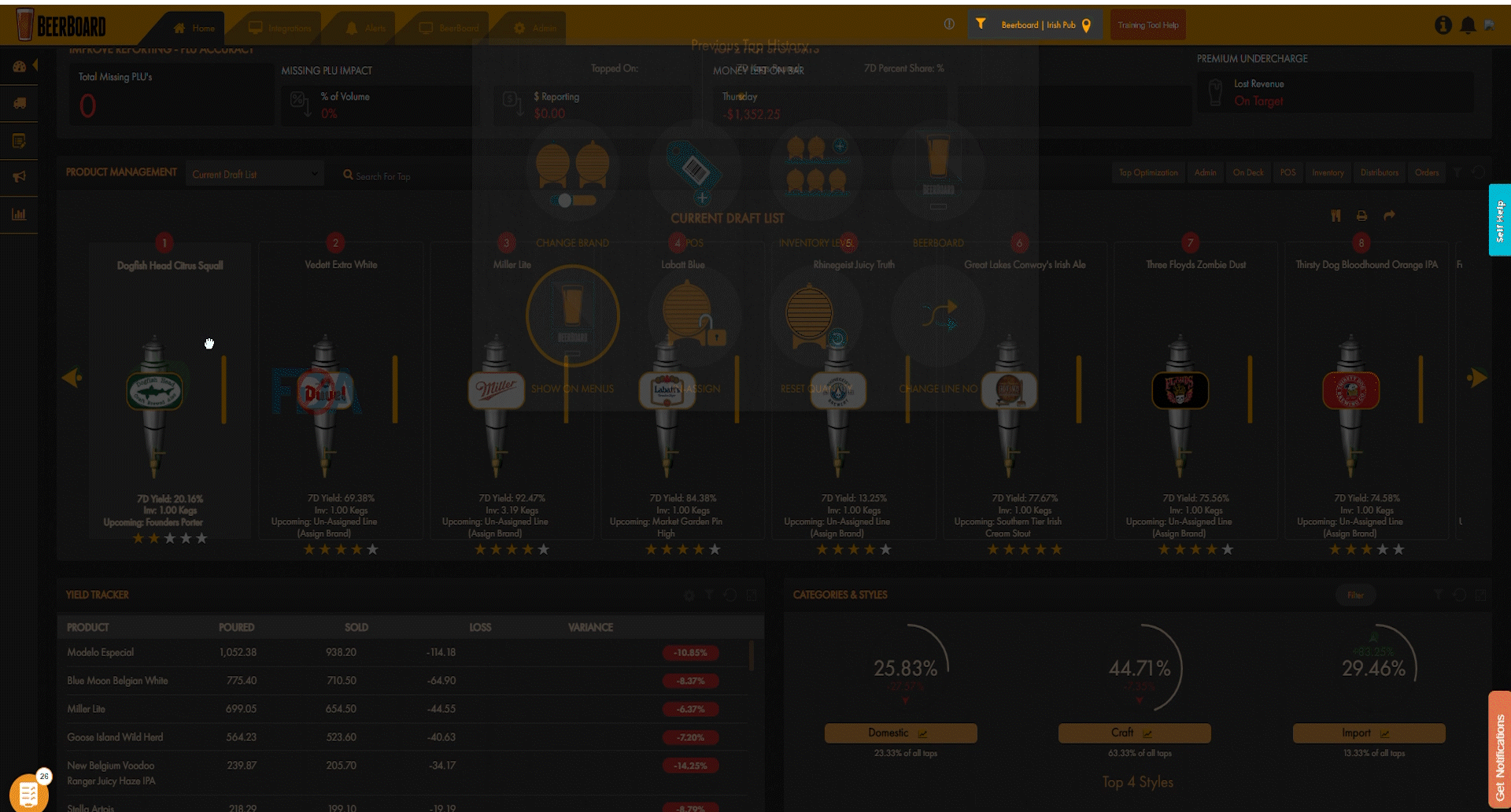Add New Brand | For Desktop & Mobile
How to add a brand that is new to your inventory using either the Product Management Widget, Inventory Button, SmartOrders, or SmartBar Mobile
Jump To:
To add a New Brand From Current Draft List in Product Management section
-
Click on the draft line you want to change
-
- Click Change Brand
- Using the search field, type in the product. If the product is not within the database, Add New Brand will appear.
Note that if the product you are searching for yields results similar to the brand name, but it is not within SmartBar's database, add a special character (hold shift then press a number key) or number to the name so that Add New Brand populates
- After clicking Add New Brand, use the designated fields to fill out the required information for the product.
-png.png)
Required Fields Include:
-
- Product Name
- Brewery Name
- Packaging Type
- Packaging Size
- Packaging Quantity
- Package Price
- Line Number (Upcoming Draft List)
- All other fields are optional
- Click Save once done. Product will go through BeerBoard vetting.
To add new brand through the inventory button in SmartBar (desktop):
- Click the Inventory button located at the top of the Product Management section of SmartBar to add a New Brand
-png-Sep-13-2022-09-10-47-14-PM-1.png)
- Click Add a Brand
-png.png)
-
- Alternatively, you can search for the product. If it is not in the database, Add New Brand will appear
-png.png)
- Alternatively, you can search for the product. If it is not in the database, Add New Brand will appear
- Fill in the required fields
-png.png)
- Required fields include:
- Product Name
- Brewery Name
- Packaging Type
- Packaging Size
- Packaging Quantity
- Package Price
- Line Number (Upcoming Draft List)
- All other fields are optional
- Save to add new brand and send to BeerBoard Product Vetting
- If your location uses any of our PLU Management services, it will be sent to those teams once product vetting is complete
Add New Brand is only available for Draft Beer in SmartBar. Bottle Beer, Wine, and Liquor can only be added through SmartOrders
Add New Brand In SmartOrders
- To add a new product that's not in your inventory while in SmartOrders, click the Add Item button on the Orders To Approve widget.

- Once clicked the Add Product window appears, allowing you to select the product type and type in the brand name. If the product is not in the database or you use special characters/numbers when typing, the Add New Brand option will appear.

- Use the expanded Add Product window to fill out all of the product's information as mentioned in the above section.

- Click Save when you are done and the product will be vetted by our team. Upon approval, it will be added to your inventory.
To add new brand through the inventory button in SmartBar Mobile:
There are 3 ways to add a new product to your inventory
- Log into the SmartBar Mobile app and click the SmartOrders tab in the left-hand menu
- Click Inventories button
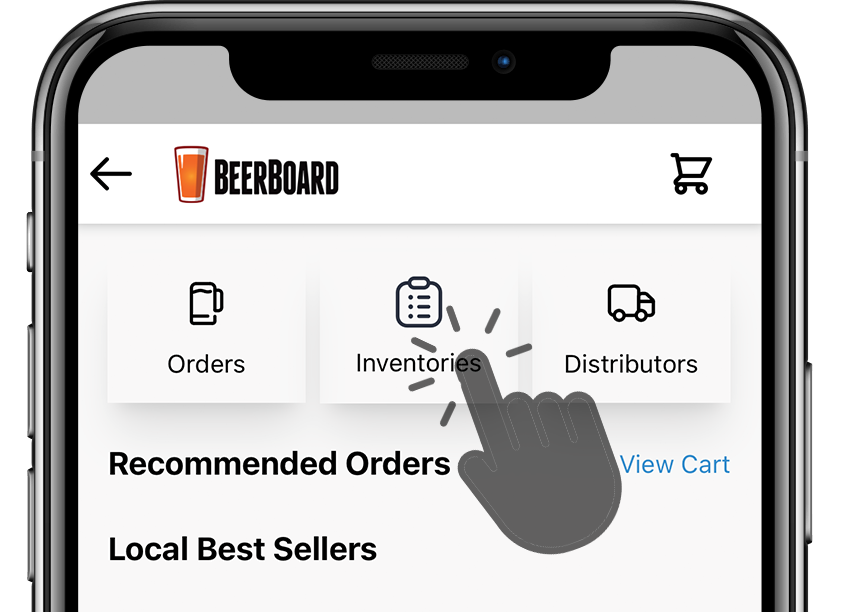
- To quickly add a brand to your inventory, use the filter on the right to select Draft, Bottle Beer, Liquor, or Wine under the All Products tab.
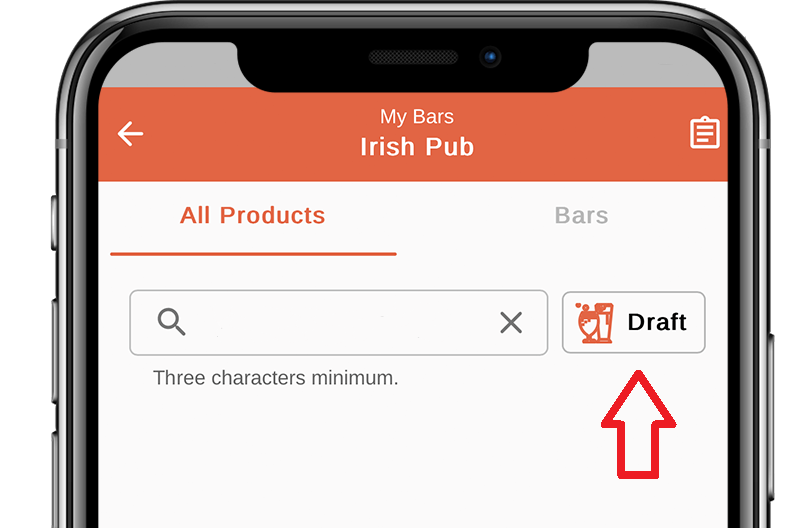
- Use the search bar to find a product in your inventory list
- If the item is not available in your product list, there will be an option to "Create a New One"
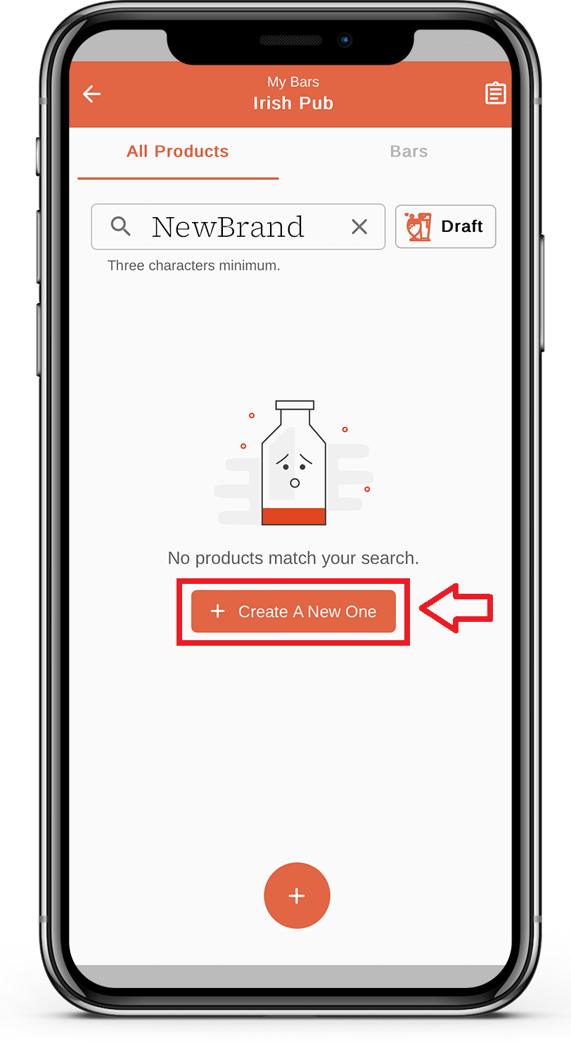
- Next option, under the All Products tab, is to click the plus button at the bottom of the screen and select Add Product. Follow the same steps described in this section to add a product, but this method requires selecting a Bar and Shelf
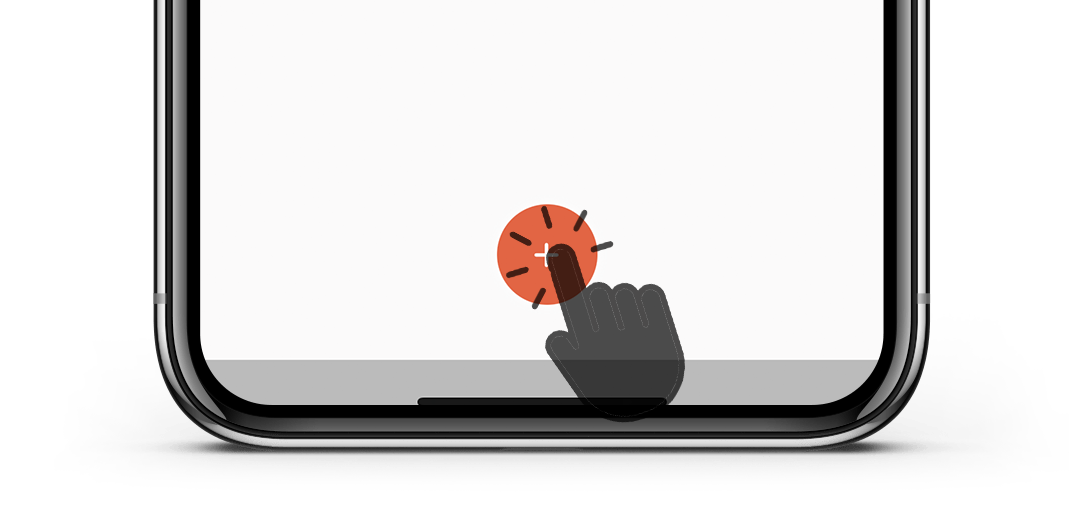
- The last option is to add a product from the Bars tab, which may occur while adding or maintaining products in your bars and shelves. Follow the same steps described in this section to add a product. This method also requires selecting a Bar and Shelf.

- Fill out the the available fields and click Confirm at the bottom (may need to scroll down)
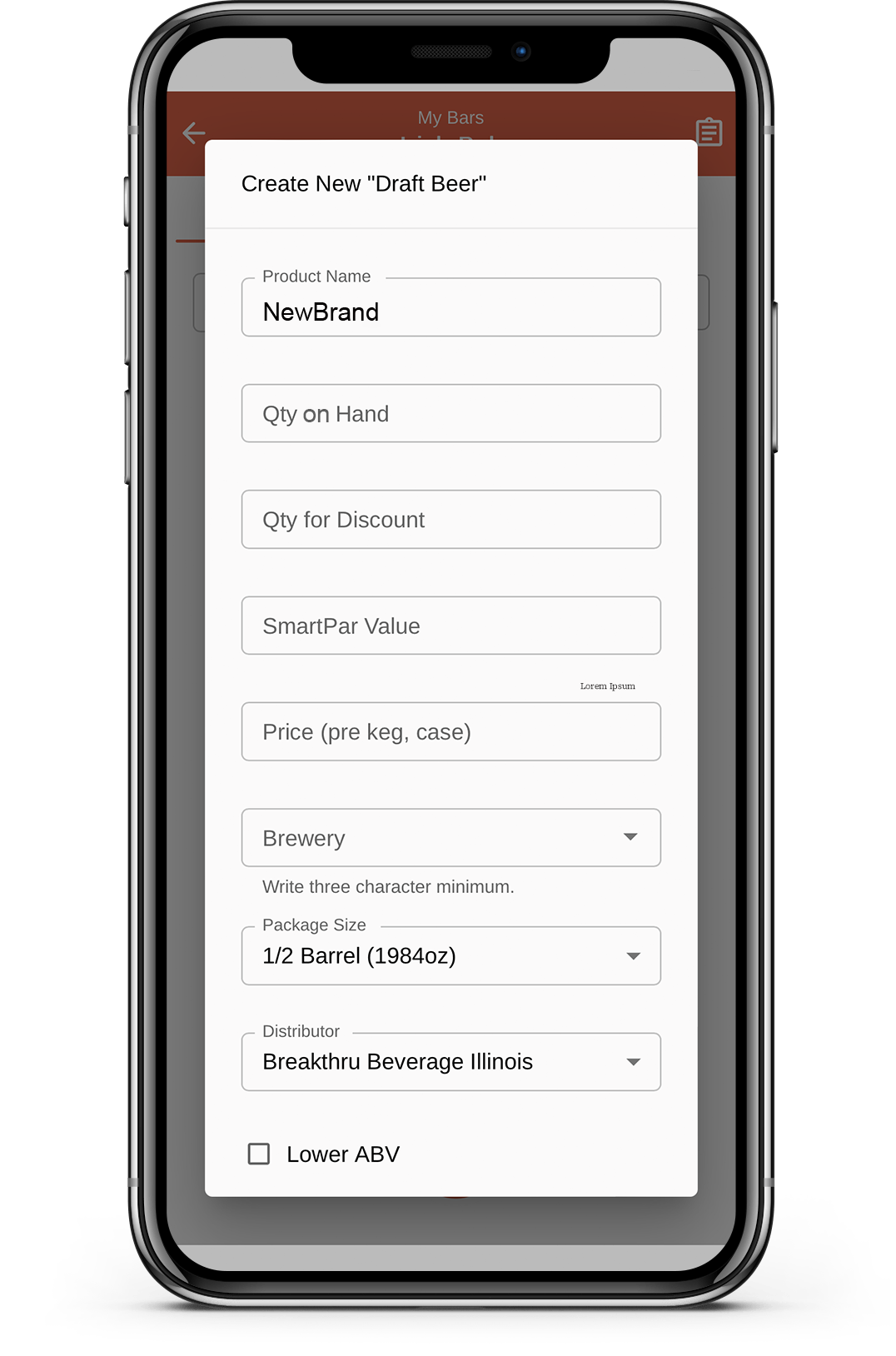
- Once the brand is saved, the product will be available in your inventory while it goes through BeerBoard vetting