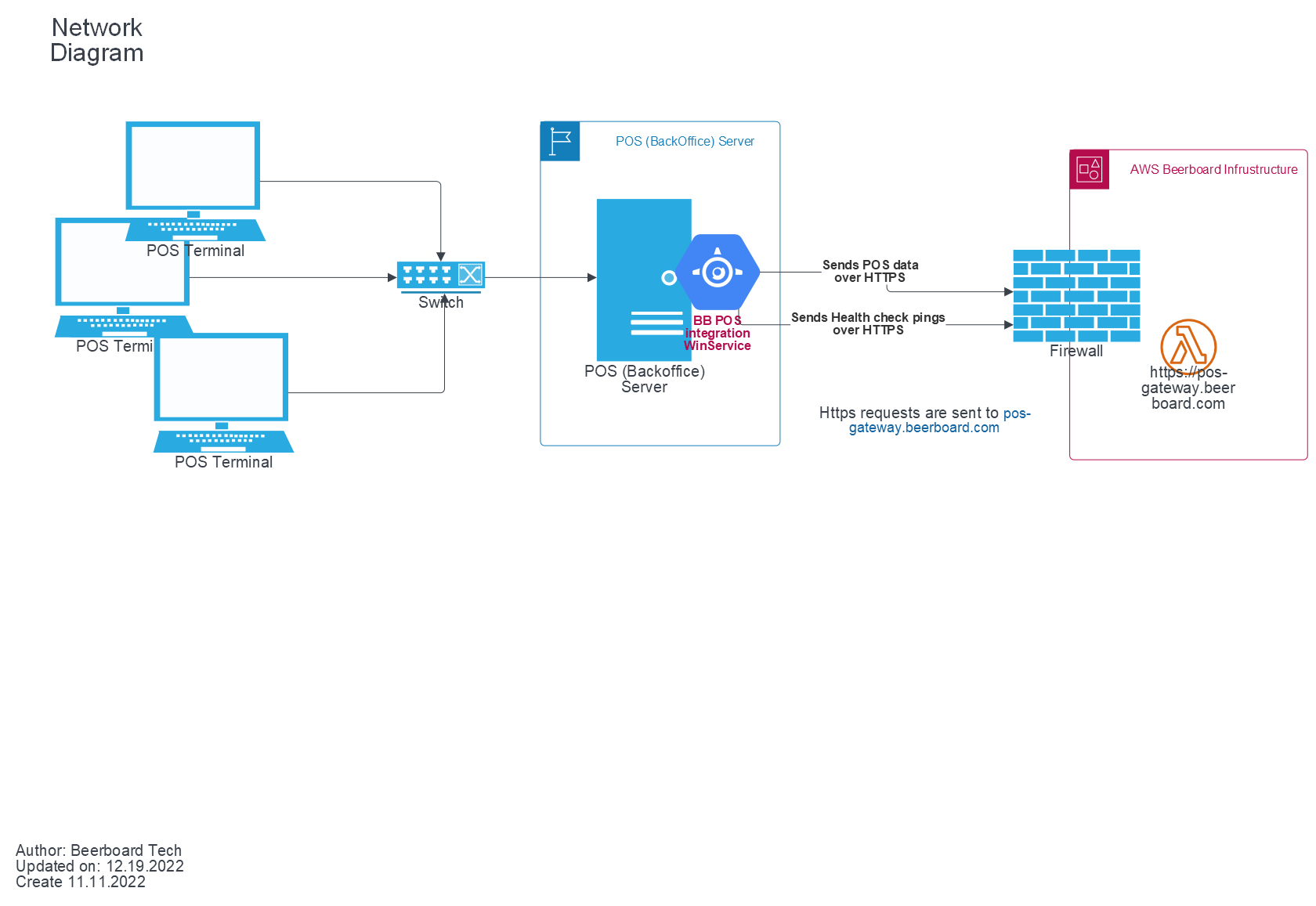USBN Gateway DotNET | Installation & Configuration
How to install and setup
Setup:
- Click this link to download the POS Installer Package (.zip) to your desktop device
- Extract files to any empty folder - You should see something like the image below
- Click setup.exe file

- Click Install to run installation
(accept installation for all packages needed and admin permissions)
- Click Next

- Enter configs for service
- Location ID should be an integer
- Client ID should be a string
- Watching Folder should be any existing folder
NOTE: Watching Folder is the folder where the POS system writes its sales files

- Upon successful installation, the following message will be displayed (below)
- Service status is now Running - Click Quit to close this window

The service will be running on the background as a windows service and can be stopped through the task manager on the BeerBoard Gateway app
Troubleshooting:
In case your service stops, here are some additional actions that can be taken to troubleshoot or restart
- Open POS Software Pixel Point from the shortcut on your desktop. If the service is already installed, you will see the last menu with Delete, Start, and Stop options and the current service status.
- To restart the service: Open the app, then click the Stop Service button to stop the service then Start service to start it again
- To remove the service: Open the app, then click the Delete Service button
- To troubleshoot the service or review the service logs: navigate to Application, then Service Logs, and click on the service name
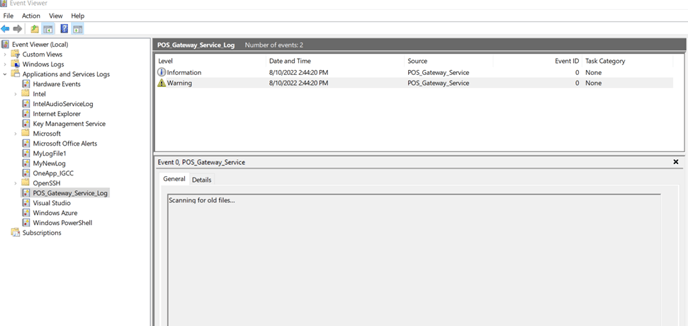
Uninstall:
The following steps need to be taken to uninstall the application
- Open the app
- Stop the service by clicking the Stop Service button
- Delete the service by clicking the Delete Service button
- Close the app
- Go to Control Panel → Uninstall a program
- Find and uninstall the application