Price Tiers tab | Add and Update Pricing to the Food Menu
Utilize SmartMenu’s Price Tiers function to allow individual locations in the same concept menu flexibility while staying within the franchise mandates.
To begin, navigate to SmartMenus by clicking on the Food Menu Management icon ![]() on the left-hand side of the SmartBar Dashboard. Click on the Price Tiers tab.
on the left-hand side of the SmartBar Dashboard. Click on the Price Tiers tab.
If you do not have categories/food established within SmartMenu, please refer to these articles before proceeding:
Create A New Price Tier
Step 1: Create a tier for the location
- Select Managed Tiers
- If no price tiers have been created, name your new price tier.
- If a price tier has previously been created, in the Tiers window, click Add New Tier and enter a name for it
- Click Create

Step 2: Add the location to the tier
- In the Tier pop-up window, under Assign Location, use the search bar to designate the location(s) to attach to the tier.
- Select the location and click Update

Step 3: Choose which items to include on the menu
Select the Show On Menu option for each item you want to include- Note: If the option is currently set to "no," you will see all the available items that can be added to the menu. When set to "yes", these items are what you want to include on the menu.

Step 4: Update the pricing for the items on the menu. There are two ways to do this:
- Option 1: Click the pencil icon next to each item and enter the price, then click off of it to save the changes
- Option 2(recommended method): Click the Download button while on the Price Tier tab. Use the excel to update the prices in the file, save the file, and then upload it back to the system
- The price cells must be set to Text(highlight cells and use the drop-down in the Number panel). Also, ensure that additional sheets within the Excel have been removed.

- The price cells must be set to Text(highlight cells and use the drop-down in the Number panel). Also, ensure that additional sheets within the Excel have been removed.
You will receive an email confirming the updated prices and they will be reflected on the Price Tier page.
Copy Price Tier
Use the Copy Tier button 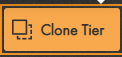 to duplicate an already established Price Tier. This reduces some of the legwork necessary for setting up the tier while still allowing a location menu flexibility.
to duplicate an already established Price Tier. This reduces some of the legwork necessary for setting up the tier while still allowing a location menu flexibility.

Edit/Update Price Tier
To change the name, assign, or remove locations from a price tier, click the Manage Tiers button 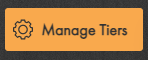 . In the Tiers pop-up window, you can make your needed adjustments. Be sure to click update when a change is made.
. In the Tiers pop-up window, you can make your needed adjustments. Be sure to click update when a change is made.

Edit/Update Item Prices
As mentioned in Step 4, using the Price Tier Excel or pencil icon, users can easily mass edit items or singular item edits on their menu.
Simply download the Price Tier with the items you need to change, and make your adjustments in the price column. Save the Excel then upload it on the Price Tier page.
By following these steps, you can effectively manage the pricing of the products on your menu. It is important to regularly review and update the prices to account for any changes in the cost of ingredients or other factors that may affect the price of the items being sold.
Remember, for the adjustments made to items on your menu to be live, you must Publish SmartMenu.
