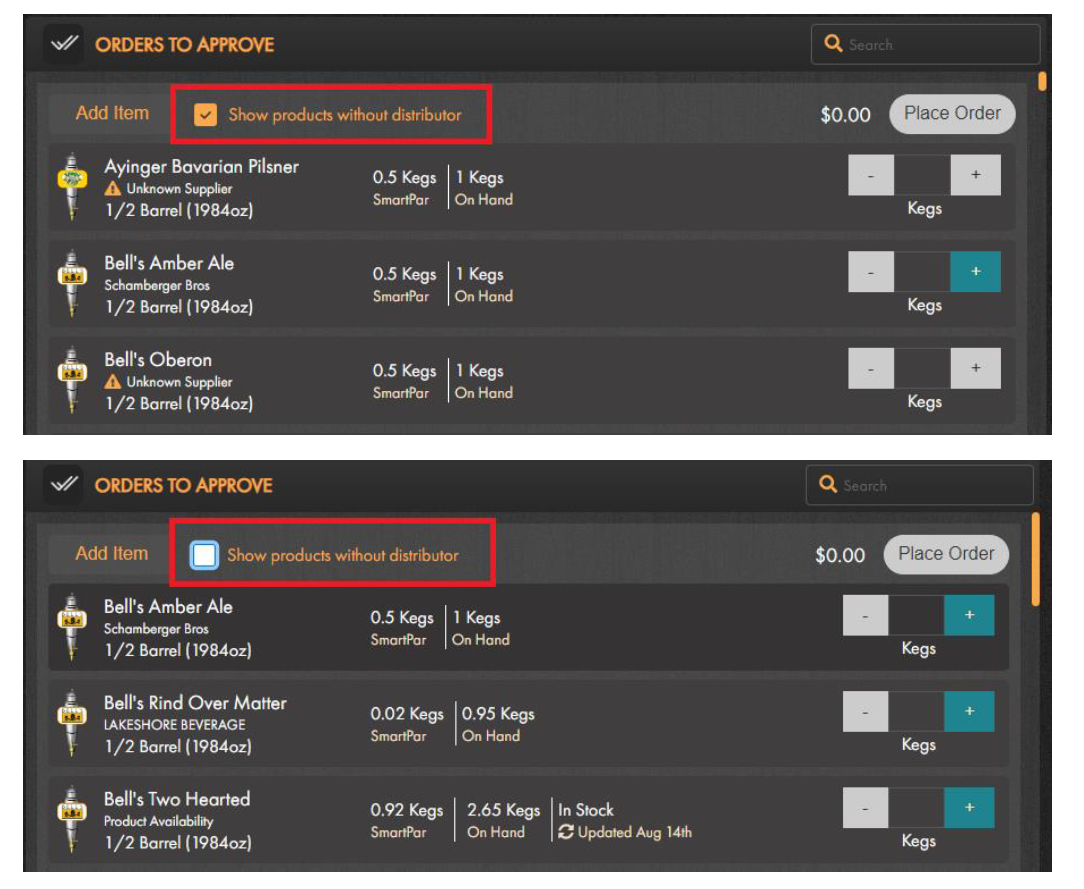Inventory Management in Orders To Approve
- Log into SmartBar, then click the truck icon in the left hand toolbar to access SmartOrders
- Above Orders To Approve section, select filters for Distributor and Product Type (Draft, Bottle, Wine, Liquor), if needed
-png.png)
In the instances where a product was added without a distributor (labelled as Unknown Distributor), users can choose to display or hide these products.
- Within Orders To Approve section, click the product to open the Perpetual Inventory Report
-png-1.png)
- From the Perpetual Inventory Report, inventory details can be found on the left-hand side


Use the fields to make any adjustments to:
- Quantity on Hand: Shows the current inventory level. This quantity can be manually adjusted, but will automatically adjust based on POUR Volumes or received orders.
Use this function to 'True-up' inventory as needed. - Quantity for Discount: Enter the minimum quantity needed to receive a discount from the assigned distributor at the bottom
- SKU: Can be added or edited, if known, but will be overwritten once an invoice is received
- SmartPar Value: manage SmartPar AI settings to adjust SmartPar manually or have it calculated for you.
- Price (per keg, case, bottle, etc)
- Package Size: Options will adjust based on Product Type (Draft, Bottle, Wine, Liquor)
- Distributor: Assign the distributor where this product is available to order for your store
- If Beer or Wine product, there is a Lower ABV checkbox, if applicable
Click Save when finished to update your inventory for that product
Click Cancel to close the window and ignore any changes that were made
Click Delete to remove the product from the Orders To Approve section