Inventory Button - SmartOrders
Access store inventory by using the Inventory Button within SmartOrders, making it easier to order, add, edit, and delete products.
SmartOrders Inventory Button
Navigate to SmartOrders by clicking on the truck icon on the left-hand side.  Then click on the Inventory button located above Order Actions.
Then click on the Inventory button located above Order Actions.
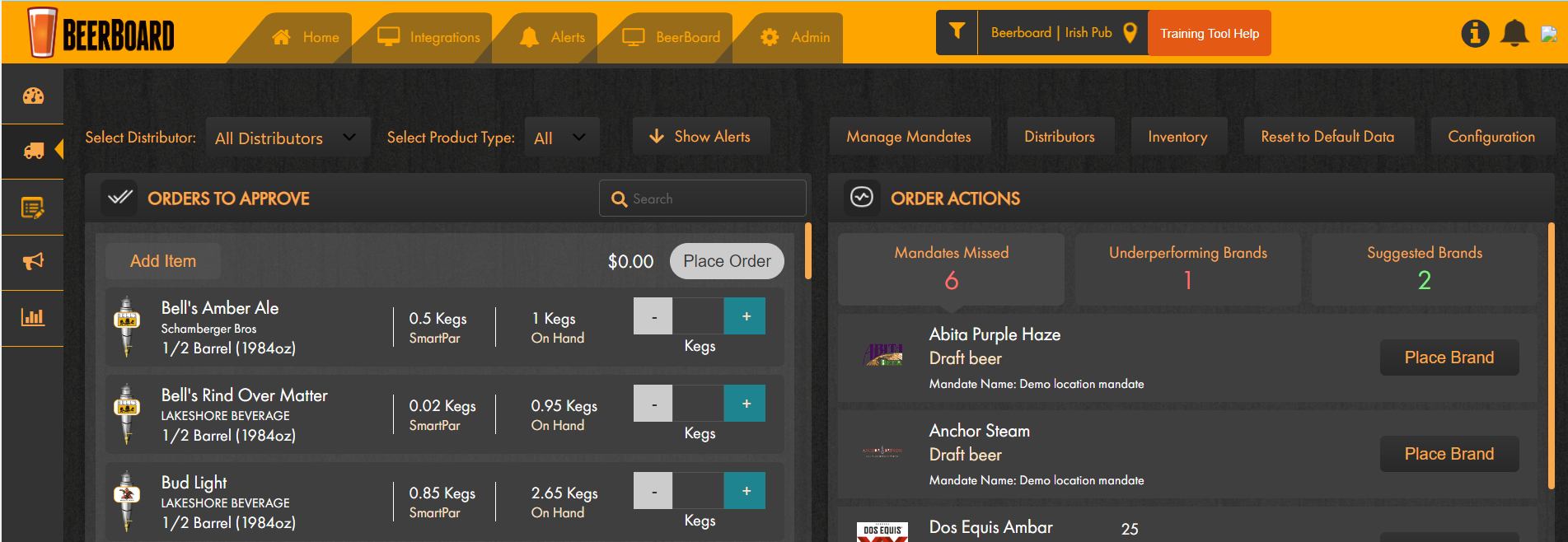
Add Product
Click on the "Add Product" button located above the Orders to Approve widget.
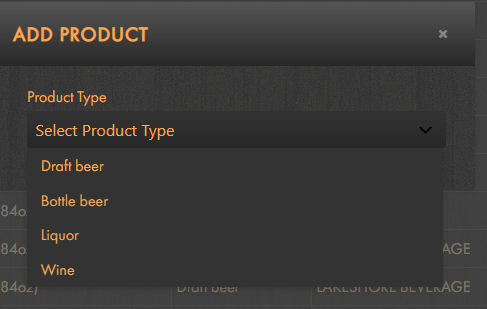
Choose the Product Type. Use the search bar to locate the product then fill out the product information in the Add Product pop-up window. Make sure the Package Size, Price, and Distributor are assigned to the item.
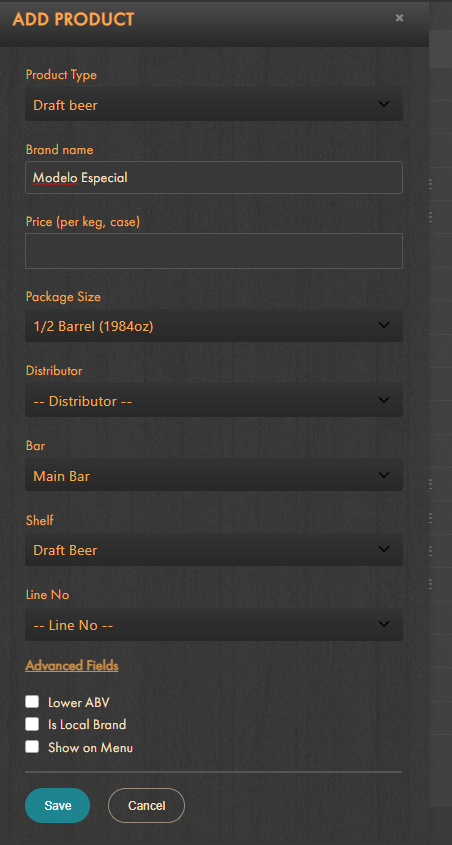
If the product being added is not in your current inventory and not within our database (ensure spelling is correct and accurate), simply click Add New Brand and fill out the necessary fields
Click Save once done.
If you receive a warning stating the item is already in your inventory then there is a good chance that the product, when initially added, did not have all the information that is needed. ex. assigned Distributor
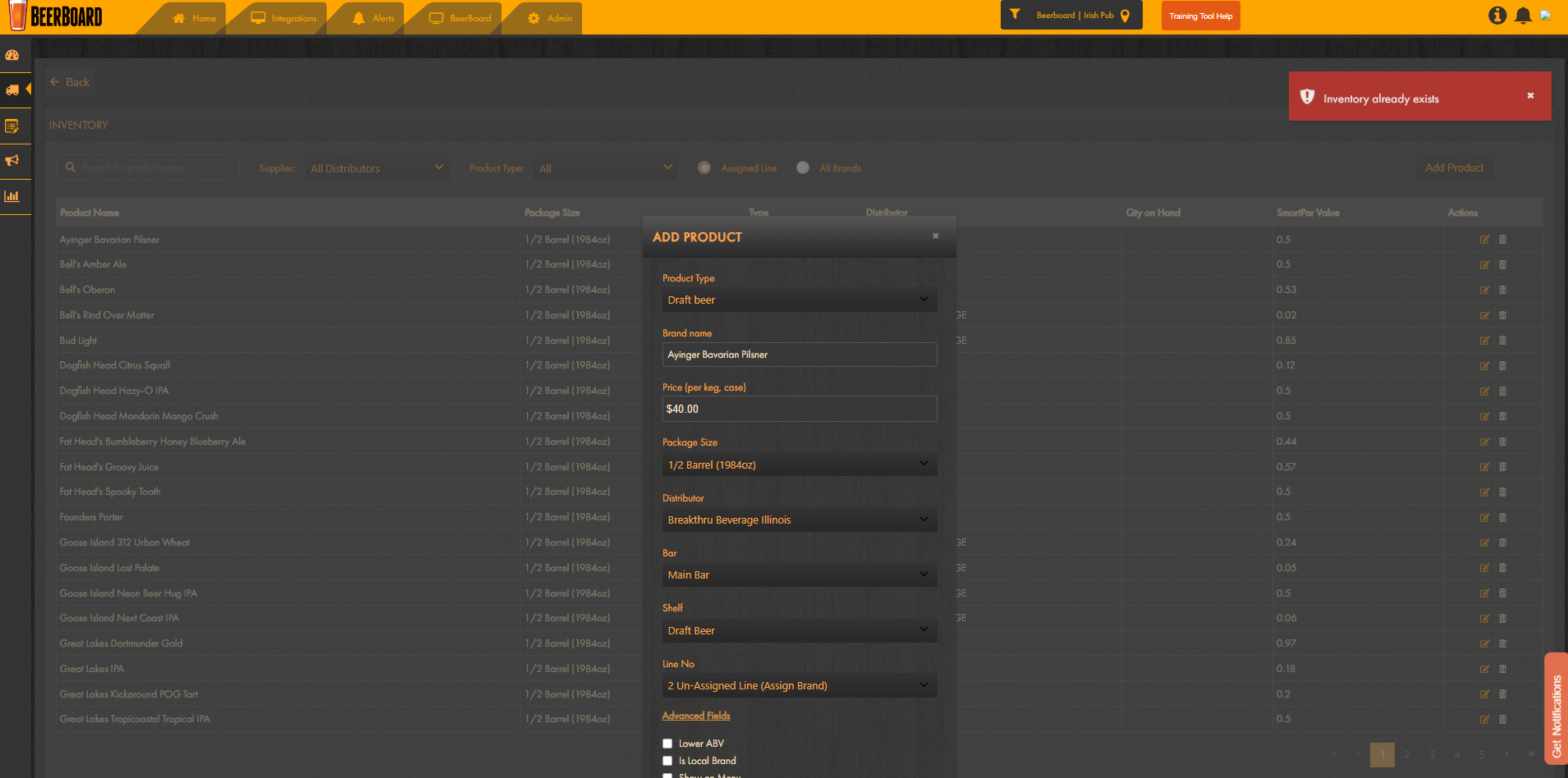
In this example, Ayinger Bavarian Pilsner was being added, but since it is already in our inventory and does not have a Distributor assigned, an error message appears.

Edit Product
To edit products within your inventory, simply click on the pencil icon and make any changes needed. Click Save once done.

Note: If using a Back Office integration, changes to products must be conducted within the Back Office as SmartBar is utilizing it as the source of truth. Changes made to products will not be permanent if the change is not done at the source.
Export Inventory
To export an excel file with product names, price, size, qty on hand, and more, simply click the Export Inventory button beside the Add Product Button. ![]()


