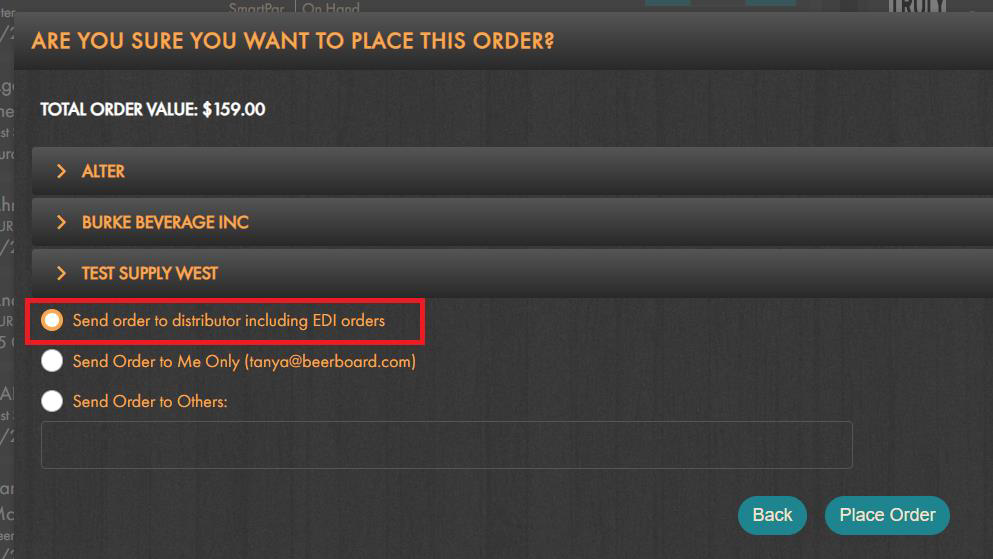Placing Orders using SmartOrders
Follow these steps to ensure your order is placed accurately and on-time
Jump To:
Videos:
- Log into SmartBar, then click the truck icon in the left-hand toolbar.
- Orders can be placed within the Orders To Approve widget
-png-1.png)
Double-check the distributors contact information is accurate before placing an order. It is recommended to check your distributors contact info at least once a month or as distributor reps contact information changes, and update as soon as possible to ensure Placed Orders are sent to the appropriate parties.
Build Your Order
- Default view in Orders To Approve is all available products
- All bottle beer, liquor and wine products are populated from your Inventory
- All draft beer products are populated from Current & Upcoming Draft List in SmartBar
- Filter distributor by clicking the Select Distributor drop down
- Select the appropriate distributor from the drop down list to filter products available for the specified distributor
-png.png)
Orders can be placed for multiple distributors at the same time, without submitting separate orders for each distributor. Orders placed with multiple distributors in the same purchase order will be routed to the appropriate distributors once the order is placed in SmartOrders.
Feb 2025 Update:
Using Filters To Place Orders
When placing orders in SmartOrders, customers can now use the Distributor, Product Type, and/or Shelf filter to place their orders, strictly to the products that correlate to the filter.
ie. If a distributor is selected, apart from only products assigned to them being seen, when place order is clicked, only those products will be part of the order. The same applies to Product Type and Shelf.
It is recommended to go by distributor for isolated ordering unless the user needs to drill down further with product type and/or by Shelf.
-png.png)
- Select the shelf (only applies if shelves have been set up)
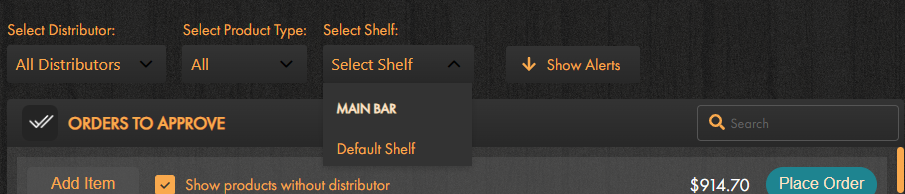
- Adjust quantities to be ordered by using the (+) or (-) buttons.
-png.png)
SmartOrders will automatically calculate recommended quantities based on a historical pour volume, SmartPar, and orders placed. Orders with recommended quantities will always be shown at the top of the list. Recommended quantities can be adjusted as needed using the (+) or (-) buttons.
Ordering Liquor and Wine
When placing an order for Liquor or Wine products, there is a dropdown that allows you to select ordering by Bottle or by Case.
This dropdown does not apply when ordering draft kegs or packaged beer
- Use the filter to select Liquor or Wine, or use the search bar to find specific items
- Use the dropdown under the quantity to order to select Bottle or Case
-png.png)
-png.png)
- Click Place Order
-png-1.png)
- The confirmation page will appear and allows you to make any necessary changes, including changes to the Bottles and Cases dropdown for Liquor and Wine if needed.
-png.png)
- The selection for Bottle or Case will remain in place each time this product is ordered until a new selection is made
- Default selection is Bottles
Confirm and Place Order
- It is strongly recommended that orders be reviewed before placing
- When you are satisfied with your selections, click Place Order
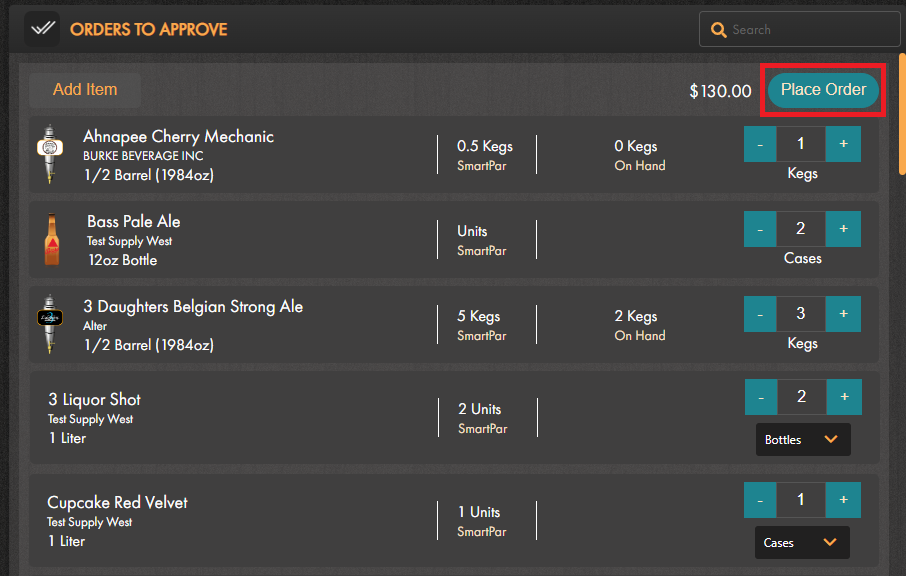
- An order confirmation screen will pop up for final review of your complete order details
- Adjustments can be made to Quantity and pricing fields from this window
- For orders using varying distributors, each order will be grouped to the specific distributor.
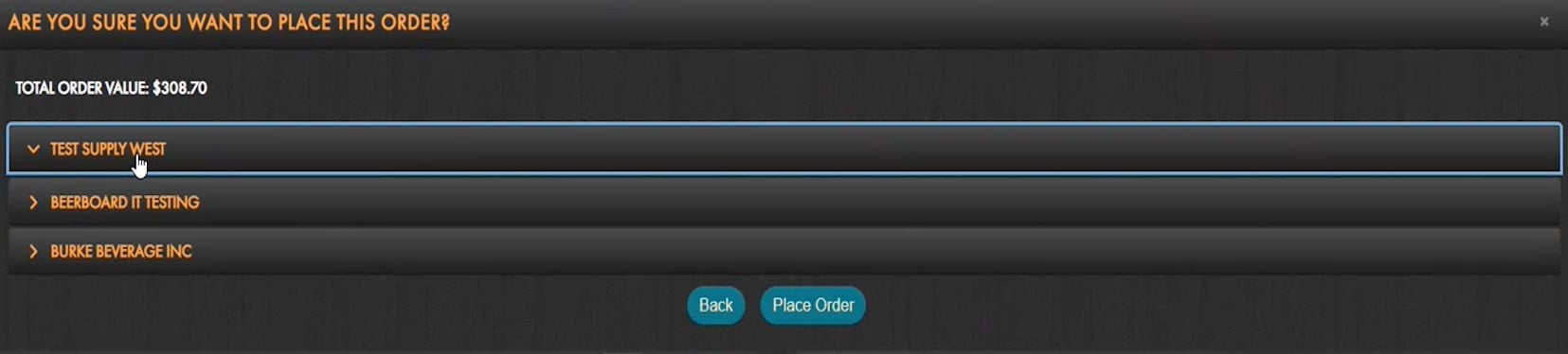
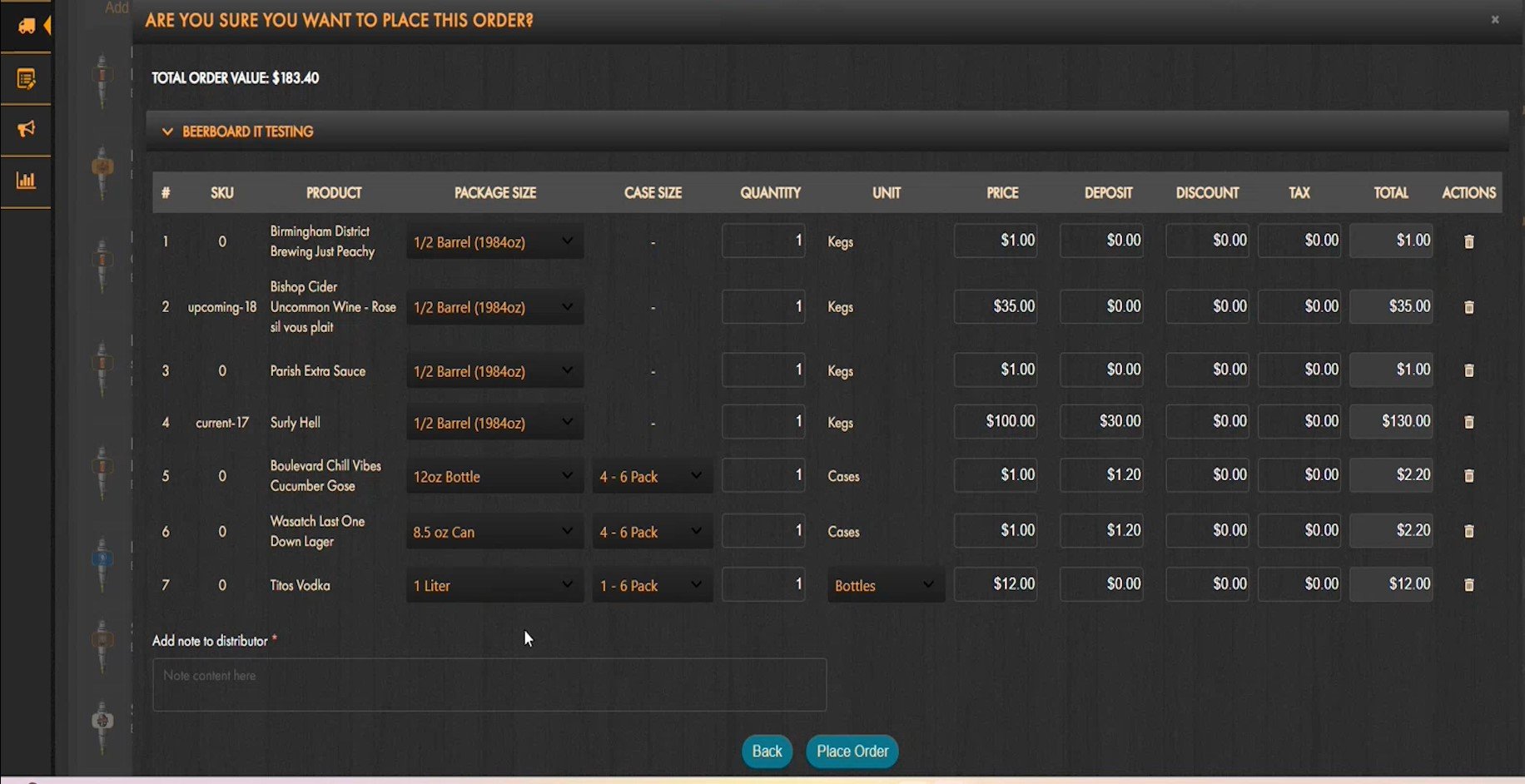
- You can also add a note to the distributor below the product list
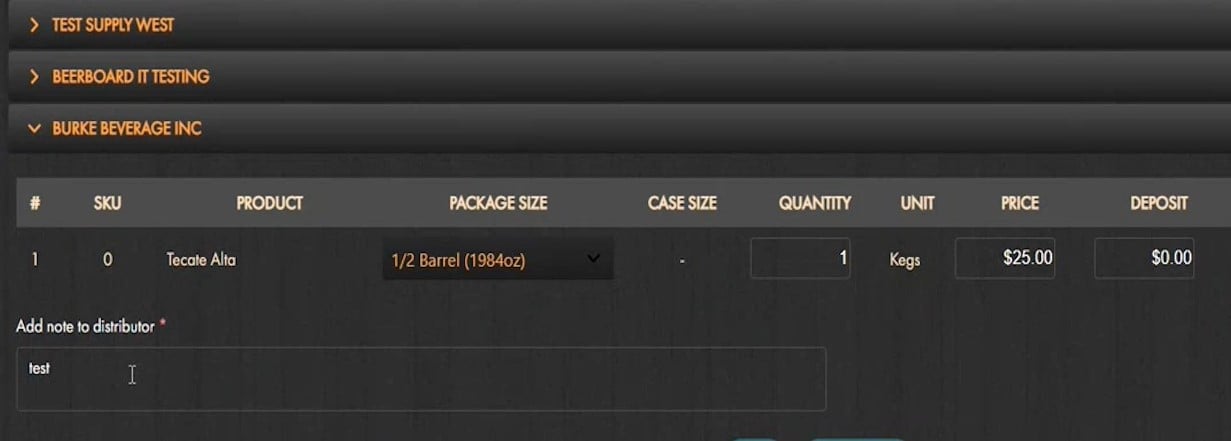
- For orders using varying distributors, each order will be grouped to the specific distributor.
- Items can be removed by clicking the trash can on the right-hand side
- Additional products can be added by clicking the Back button, then make adjustments in Orders To Approve
- After final review and you are satisfied with your selections, click Place Order
-png-1.png)
Users with BO integration can mark a order to not be sent to the distributor, allowing for their back office system to be updated with the new products. Either option must be selected as the order will not be sent if both are unchecked. If "Send To Distributor including EDI orders" is unchecked on a Verified Distributor, the order will not be submitted.
- After placing your order through SmartOrders, each associated distributor will receive their relevant Purchase Order to begin order processing
- Recently placed orders that are open less than 7 days can be viewed under the Open Orders tab in the Order History section of the SmartOrders page
Note: If order placed does not meet set minimum order value, the Incomplete order can be viewed and modified under the Action Required tab. This tab will only be visible if incomplete orders are present and require attention.
-png-1.png)
- Upon delivery, your order should be confirmed as received, and your inventory on-hand will automatically adjust
Orders that are open for more than 7 days will be automatically closed and inventory on-hand for items ordered are added automatically. Manual adjustments can be made to your inventory if needed.
Notifications
Once your order is placed, you will receive an email confirmation with your purchase order
Sample email: Purchase Order for 1 distributor
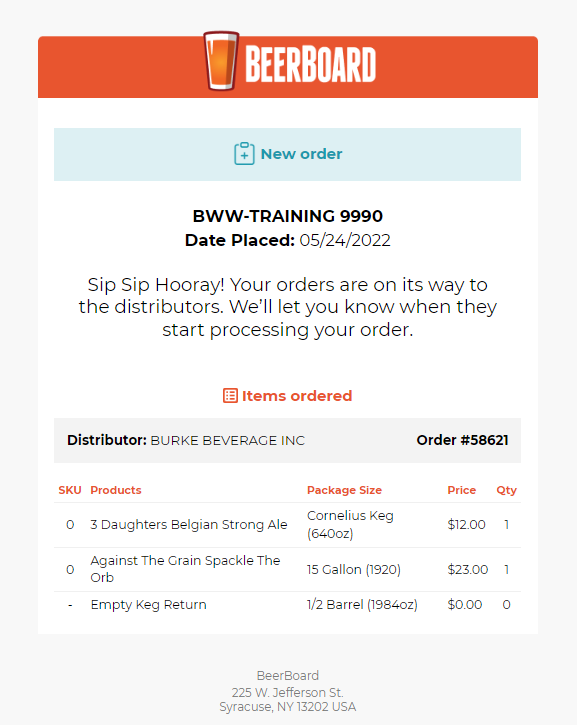
Sample email: Purchase Order for multiple distributors
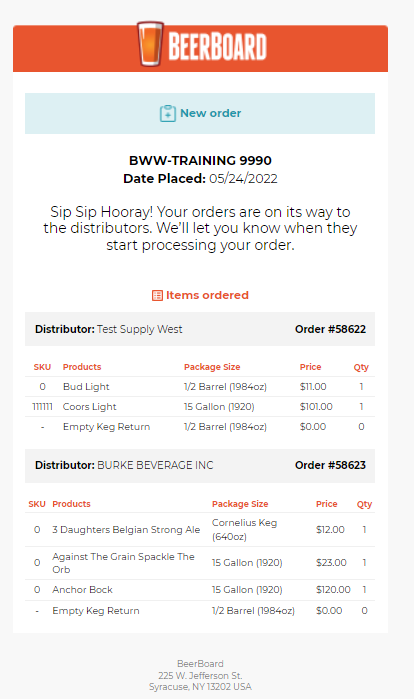
Orders will automatically be placed under the Incomplete Orders column if:
- Product(s) do not have a sales Rep's email

- Do not meet the order minimum value

The Action Required pop up can appear if both of these scenarios occur