Food tab | Add New Products to the Food Menu
There are two different ways to create new products under the Food Tab for SmartMenus:
- Click the "Create" button
- Click the "Download" button
Both options are located in the upper right-hand corner under the Food tab from the Food Menu Management section
-png.png)
Create
- When you select "Create" on the food tab you will get a pop up with fields to fill out
- Add all the information you would like to show on the menu and which category it needs to be associated with.
- Add an image or video to the product - Images must be less than 20mb, and videos need to be less than 40mb
-
- Once you have filled out all your information select "Save and Close"
Important Note: The Price, Food Pairing and Note section will not show up on the menu.
- Price has its own tab, "Price Tiers" and should be entered there
- Notes should only be used if there are two products with the same name
- Food Pairing - This feature is in development
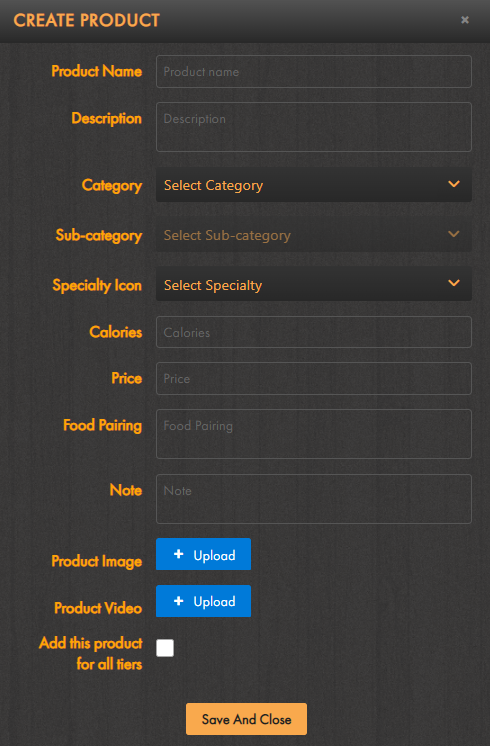
Download
- If you are looking to add multiple products at one time, you can select "Download" in the upper right-hand corner to download an excel with all the same fields.
- There are two differences with this version:
- Food ID number appears for existing products - for new products you can leave that cell empty. SmartBar will create the Food ID number once the excel has been uploaded to SmartBar.
- There will be a column that is labeled "Delete" - select NO for new products
- Once you have created all of your new products in the excel sheet, save the file, then select upload the file under the Food tab. Once the file has been uploaded, your products will appear on SmartBar.
See video tutorial below for a walkthrough of both options:
